
まずAndroid StudioとGoogle検索して、1番上の項目を選択してください。
下記の画面になるので、最新バージョンをダウンロードしましょう。

DOWNLOAD ANDROID STUDIOをクリックすると、利用契約が表示されます。
利用契約に同意します。にチェックを入れてダウンロードしてください。


Android Studioのインストール
ダウンロードが完了するとセットアップ手続きを進めていきましょう。まずは、「Next」を押しましょう。

次にインストールする内容の選択画面になります。「Android Virtual Device」は、エミュレーター実行時に必要なソフトです。デフォルトの設定のまま「Next」でお願いします。

Android Studioの本体が無事にインストールできました。
下記の「Start Android Studio」ですがFinishした後、立ち上げるかどうかです。外してもらっても大丈夫です。

以前にAndroid Studioを利用していた場合、その設定内容を引き継ぐときは上の項目。初めてという時は下の「Don’t import settings」を選択し、OKボタンをクリックしてください。

上記のようにGoogleから利用状況のデータ収集に協力するかしないか、という選択を求められます。今回は「Don’t Send」を選択。
はじめてのAndroid Studio
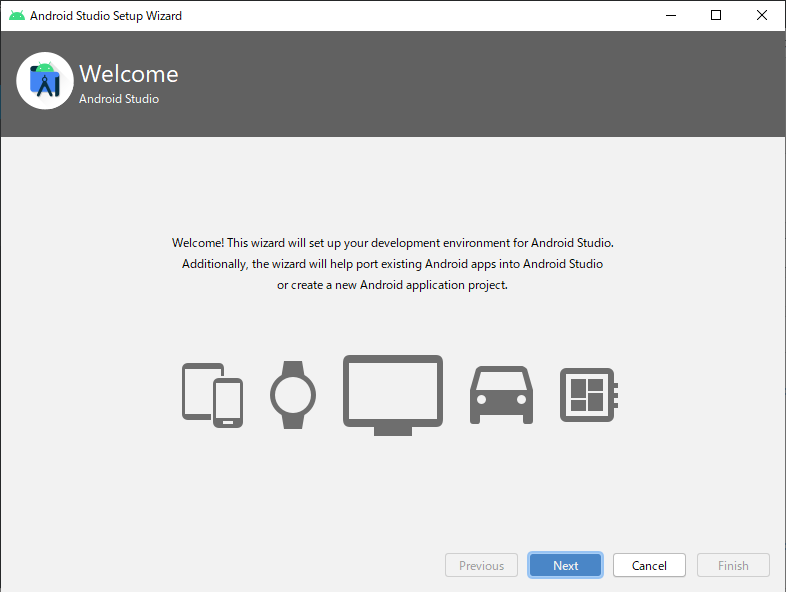
設定内容を決めていく作業になります。まずは、Nextボタンで進めていきましょう。

スタンダードで問題ありません。

デザインを選択してください。私は白を選びます。
スクロールバーで上に移動しどこに保存されるのか確認しておきましょう。

最後に今回インストールするソフト一覧が表示されます。

インストールが完了するとダウンロードされたファイル群が表示されます。Finishボタンでインストール完了です。
Android Studioの日本語化
Android studio日本語化とGoogle検索してください。
サイトへ移動すると、下記の画面から矢印のプラグインをクリックします。

「Pleiadesプラグイン・ダウンロード」にあるOSにあったボタンをクリックします。

画面が変わったら、自動的にダウンロードが始まります。
※始まらない場合、画面に表示されている「Pleiades-win.zip」のリンクをクリックします。

ダウンロードした「Pleiades-win.zip」を解凍してください。解凍したフォルダ内にある「setup.exe」のショートカットを実行します。

「Pleiades 日本語化プラグインのセットアップ」画面が表示されます。

「選択」ボタンをクリックして、C:\Program Files\Android\Android Studio\binの(studio64.exe)を選択します。

Pleiadesの配置先や追加ファイルの場所は自動で表示されます。

選択が終了すれば、「日本語化する」ボタンをクリックします。
日本語化が終了すると情報画面がでます。「OK」ボタンをクリックして画面を閉じます。
スタートメニューから「Android Studio」を起動します。
メニューが日本語の表記に変わっています。

以上でAndroid Studioインストール&日本語化は終了します。








